How to Print Banner / Poster Correctly by Yourself
Category: Technical Support
Release Date: 30 May 2024
Operational Solutions Printing Tutorial A3 Multifunction Printer Print Guide Banner Poster
We print A4 and A3 sizes on a daily basis, but many companies need to print a variety of different sizes of promotional documents, which often need to be outsourced to professional printing services.
However, we can actually use an office Multifunction Printer (MFP), combined with a Word or PDF file, to print all kinds of promotional documents on our own. Not only can you easily create flyers, postcards, and posters to grow your business, but you can also produce all the prints you need at any time, which not only improves the printing results, but also saves the time and cost of outsourcing.
“Effortless DIY Posters, Master the Art of Printing”
This Print Guide will introduce you about:
The following part will use Microsoft Word files as an example to demonstrate how to print a oversized large poster.
Step-by-Step Guide to Computer Panel Configuration Settings
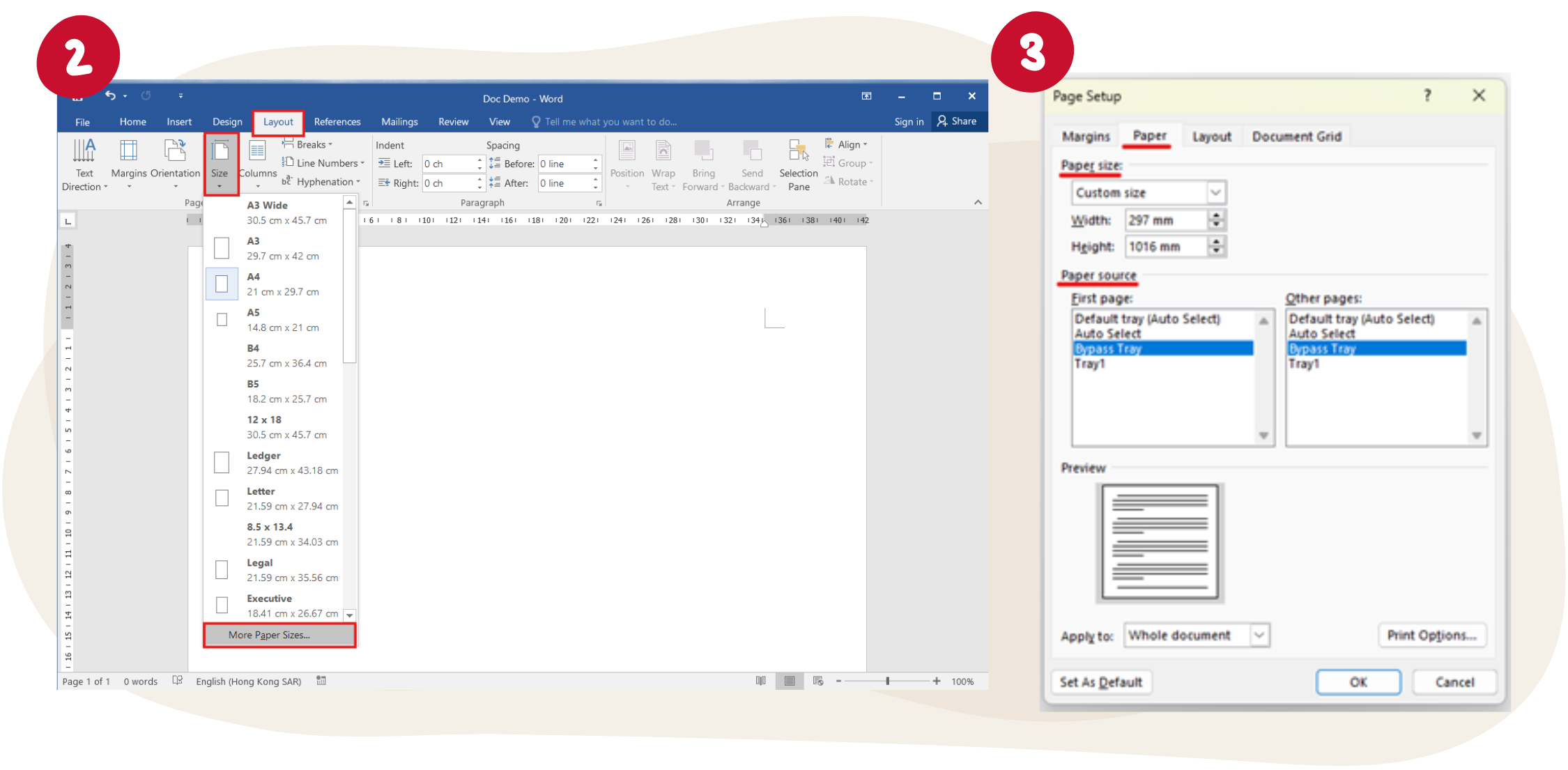
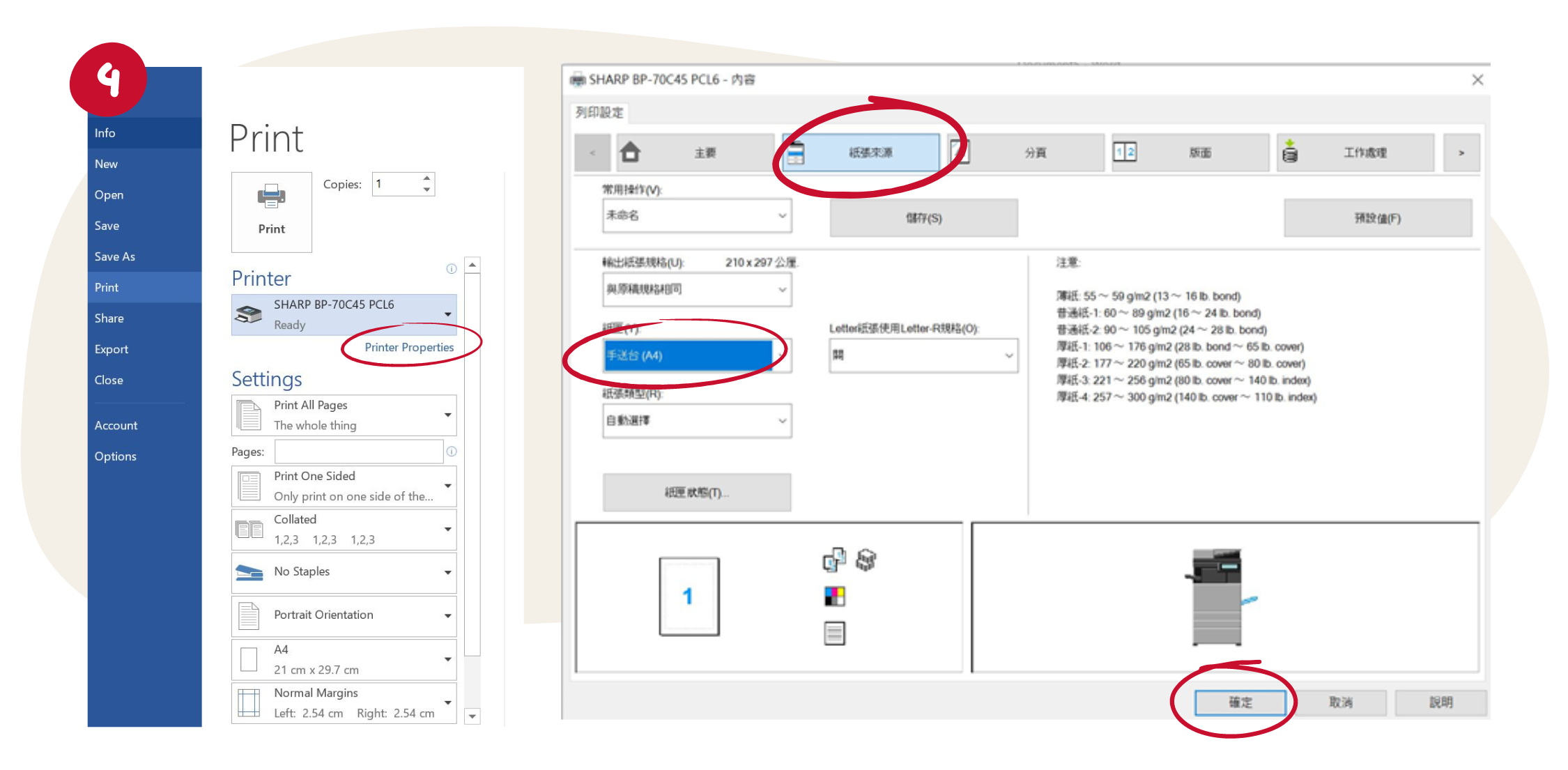
Step-by-Step Guide to MFP Panel Configuration Settings
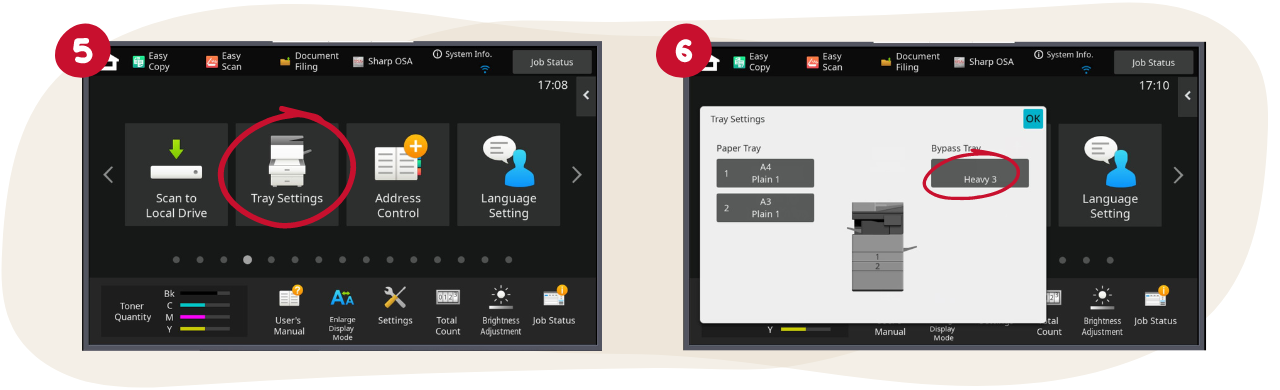
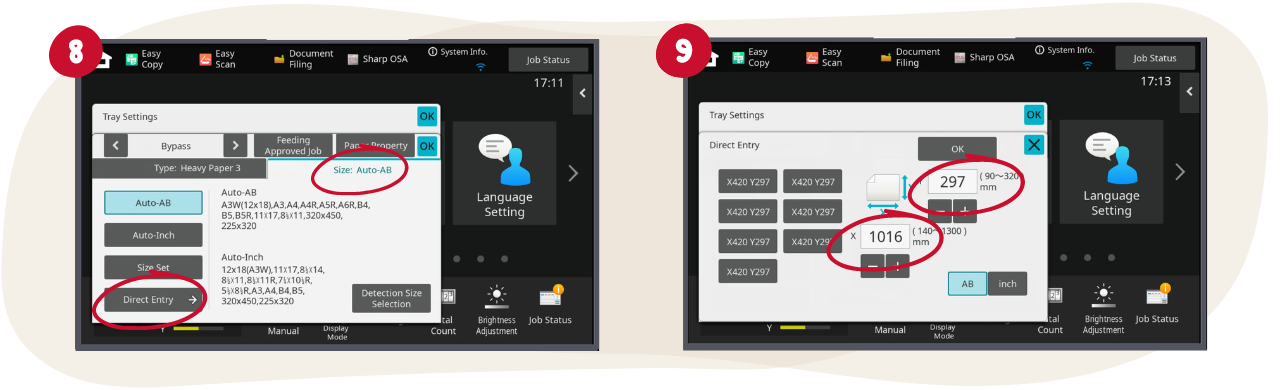
We’ve all experienced the frustration of printing on unsuitable paper or scaling down content to A4 size, only to end up with blurry text and images that undermine the quality and impact of the final printed materials. Fortunately, there’s a simple solution – leveraging the built-in poster printing functionality within Adobe Reader.
This feature allows you to automatically divide oversized documents into multiple A4-sized pages, which can then be seamlessly assembled into a complete large-format poster. By taking advantage of this versatile tool, you can ensure high-quality, professional-looking poster prints every time.
Step-by-Step Guide to Computer Panel Configuration Settings
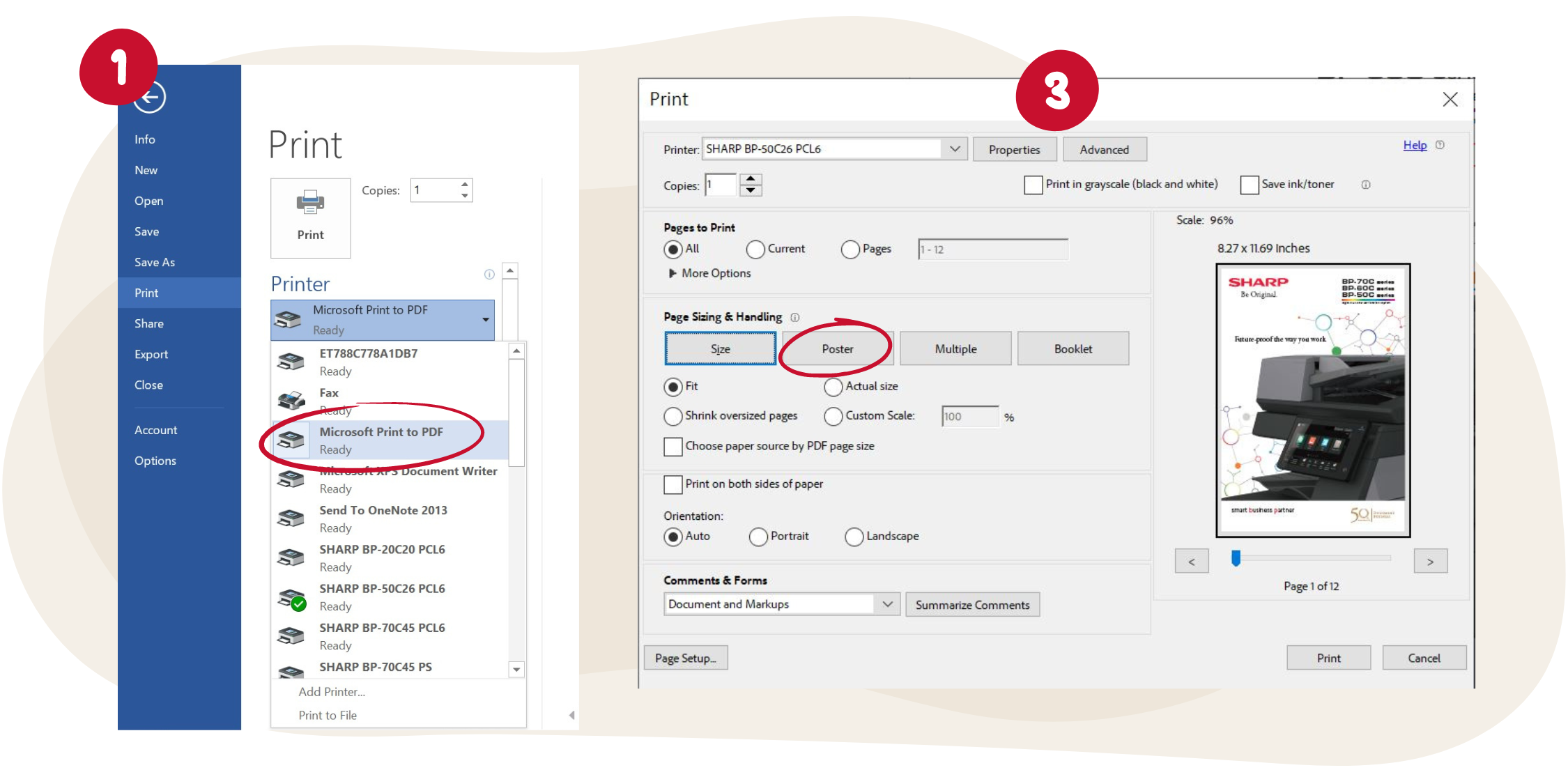
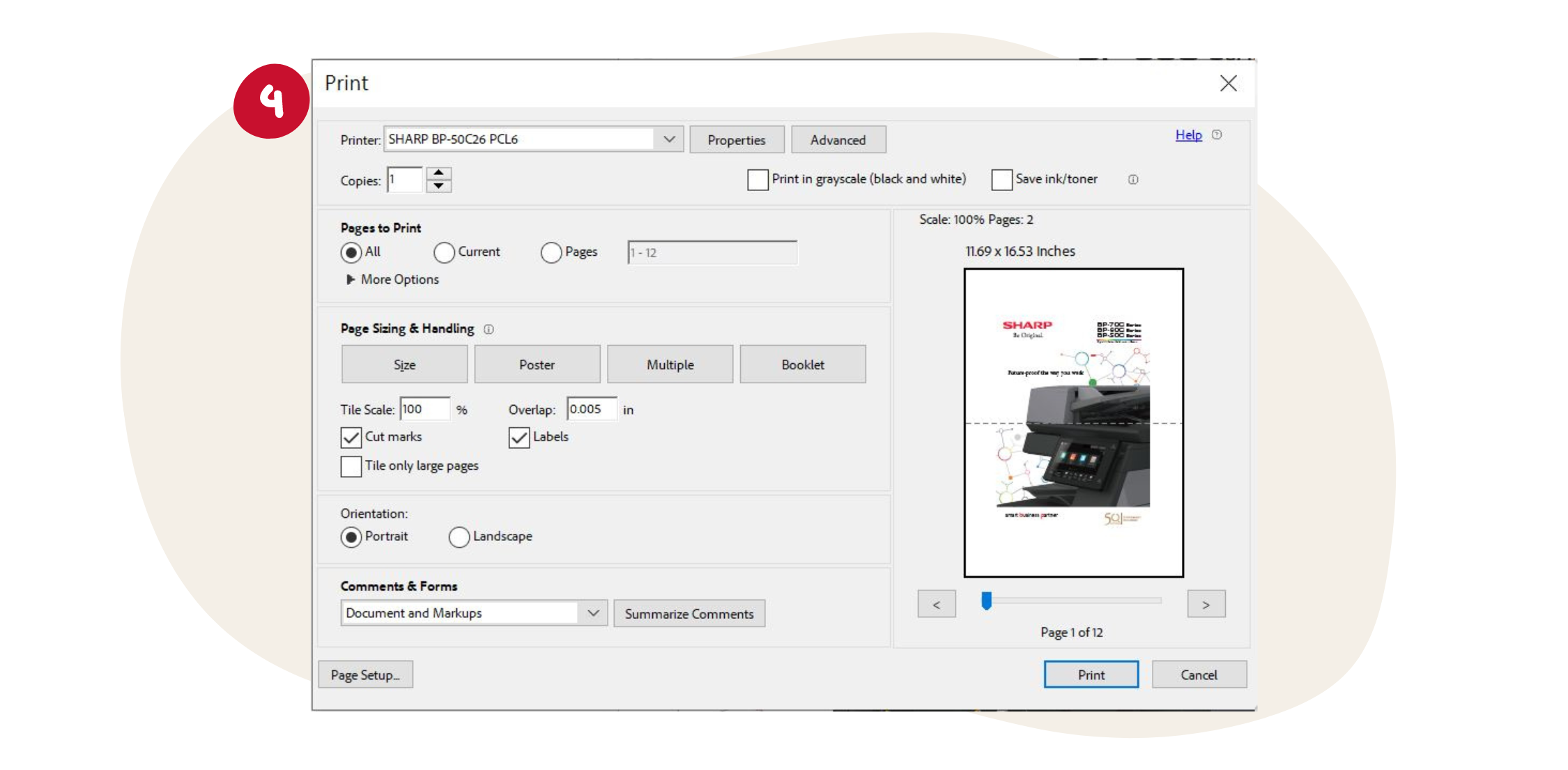
How to Set Up a Copier to Print Posters in Word?
This section provides technical instructions for using a SHARP multifunction printer (MFP) to print posters, to support businesses, schools, and other organizations. You will learn how to use Microsoft Word to split and print large posters on standard paper.
Step-by-Step Guide to Computer Panel Configuration Settings
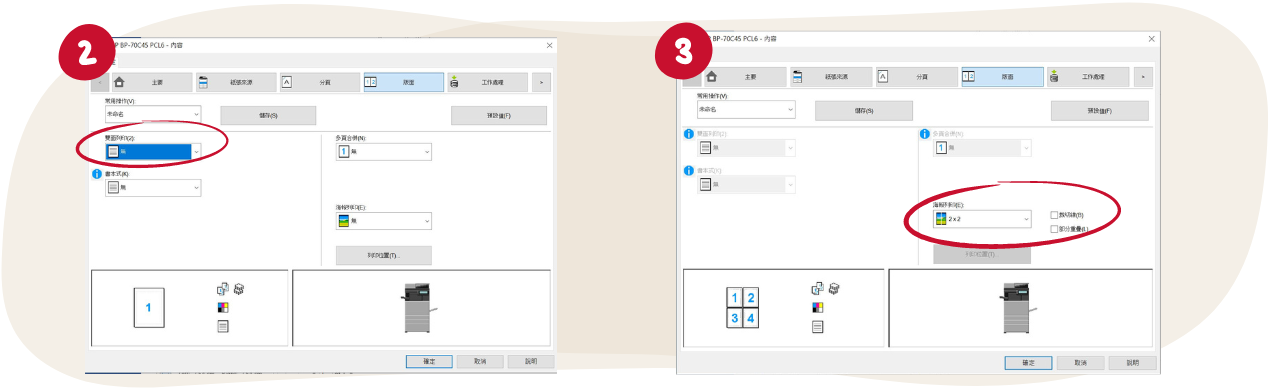
In summary, this series of tutorials comprehensively introduces how to self-print various sizes of promotional materials, such as posters and banners, on SHARP Multifunction Printers (MFPs). This not only enhances the printing quality, but also saves the cost and time of outsourcing. Whether using Word, PDF, or custom paper sizes, SHARP provides comprehensive operational guidance, enabling users to easily master large-format printing. Through these practical techniques, users across industries can flexibly utilize office equipment to create creative and professional-level promotional materials, adding endless possibilities to business development.
About SHARP BUSINESS
S.A.S. Electric Company Ltd., as the sole distributor for SHARP business products in Hong Kong and Macau, is committed to providing document systems, commercial electronic products, and one-stop technical support solutions, enhancing business agility and productivity. SHARP produces a wide range of high-quality office copiers and printers that are feature-rich, aesthetically pleasing, and durable. Over the years, we have received numerous remarkable awards and recognition, and have met the diverse needs of companies and offices in various sectors. The printer series has been highly recommended across industries. For more information, please visit the official website at www.sharp.com.hk/en/office-solutions or our Facebook social media page.