如何自行正確列印Banner / Poster
類別:技術支援
發布日期:2024年5月30日
操作解決方案 列印教學 A3多功能影印機 列印指南 Banner Poster
我們日常會列印A4和A3尺寸的紙張,但許多公司需要印製各種不同尺寸的宣傳文件,這通常需要外包給專業印刷服務。
然而,我們實際上可以使用辦公室的多功能影印機,結合Word或PDF檔案,來自行完成各種宣傳文件的列印。這樣不僅可以輕鬆製作傳單、明信片和海報來拓展業務,而且還能隨時製作各種所需的印刷品,這不僅提升了打印效果,同時也節省了外包的時間和成本。
“輕鬆自製海報,完美掌握打印之道”
以下部分會以WORD檔案為範例,示範如何將超級大張的海報列印出來。
電腦面板操作設定歩驟
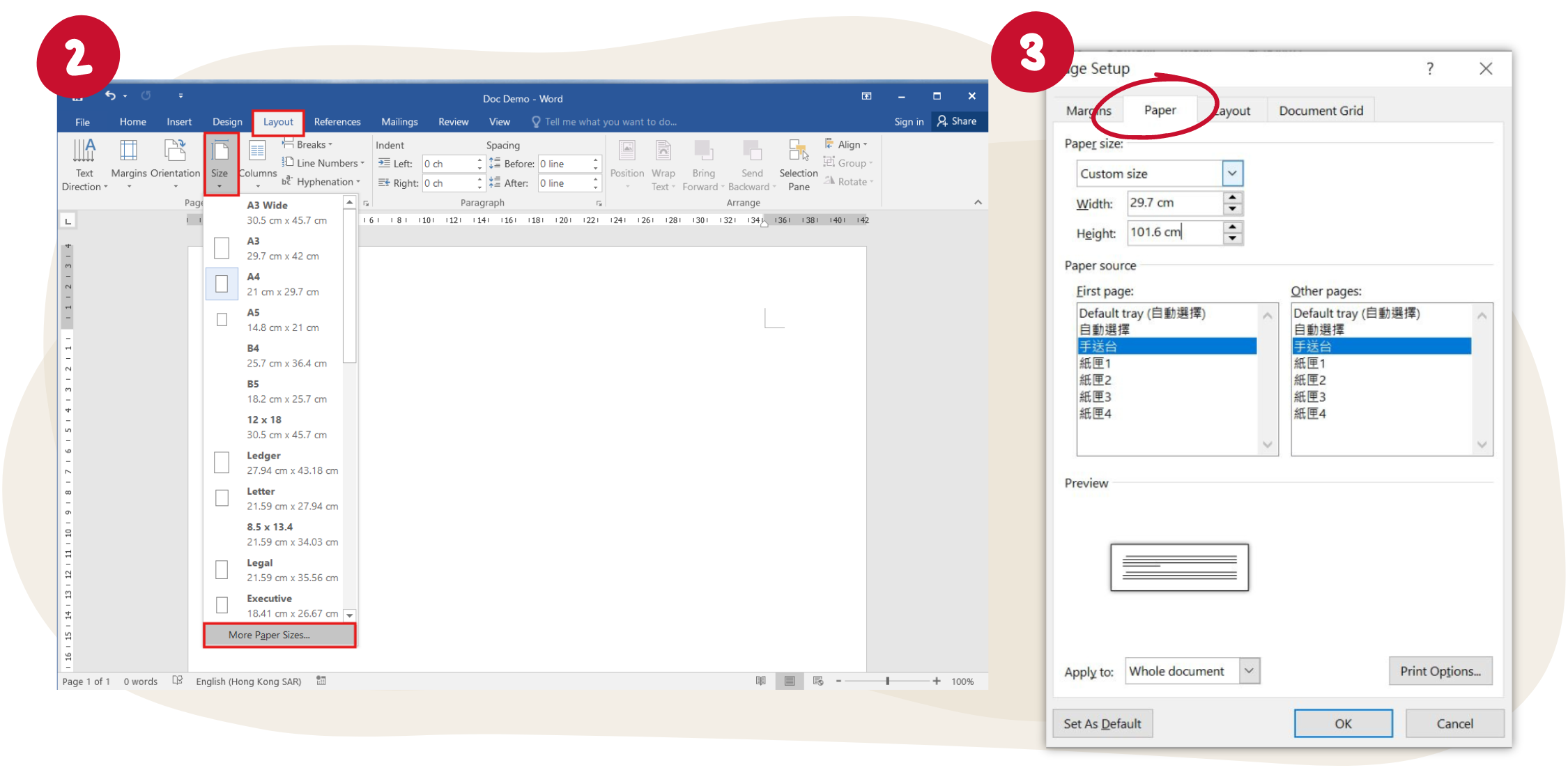
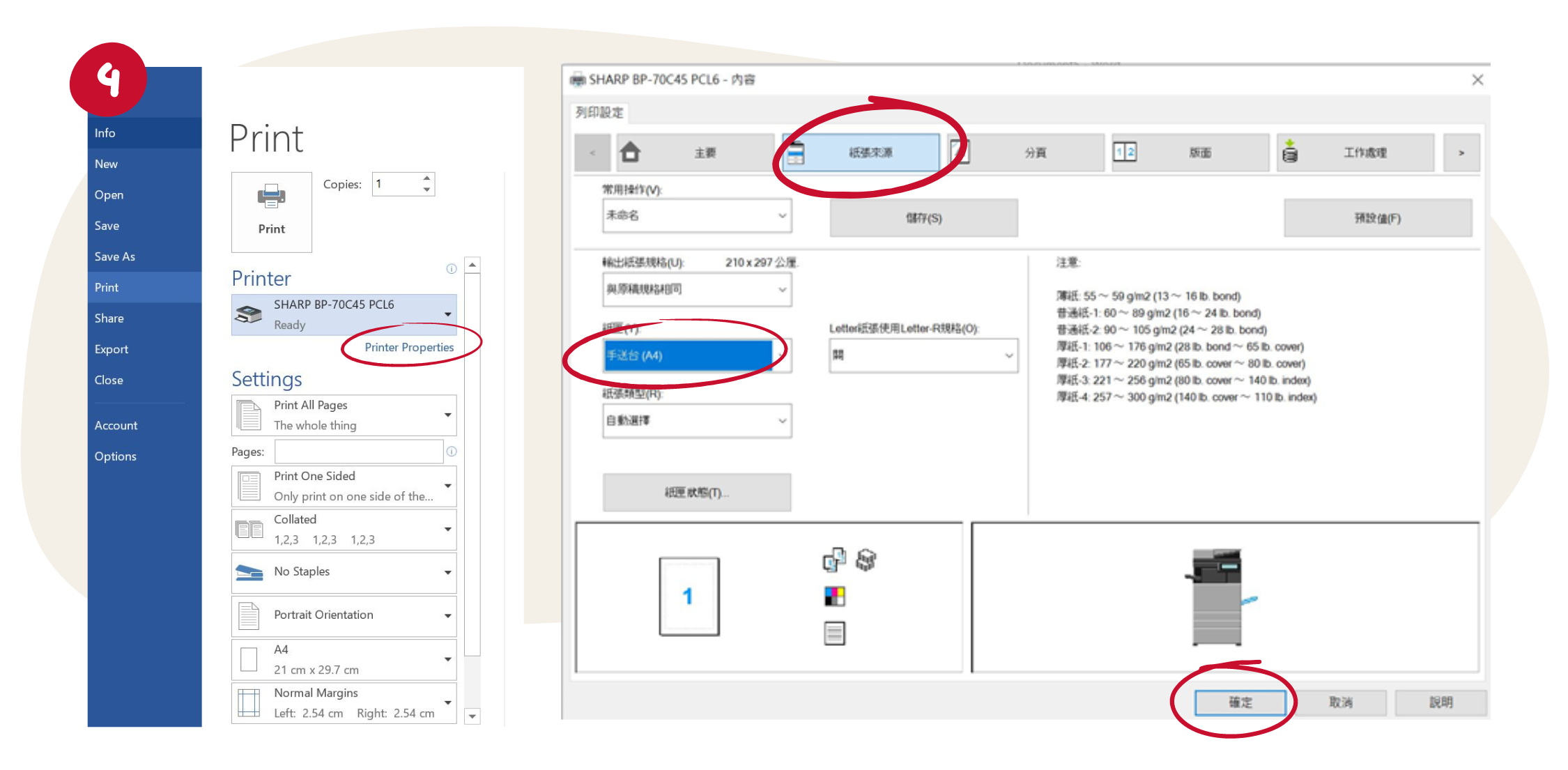
影印機面板操作設定歩驟
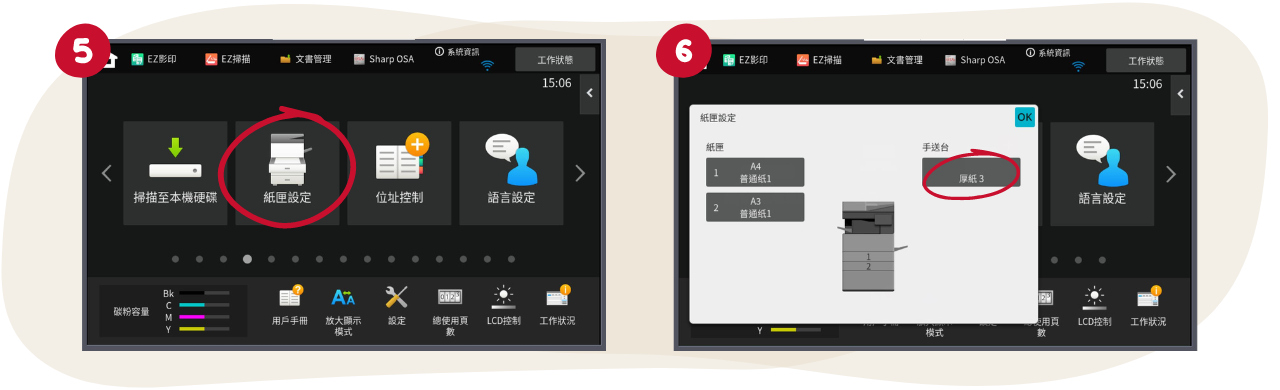
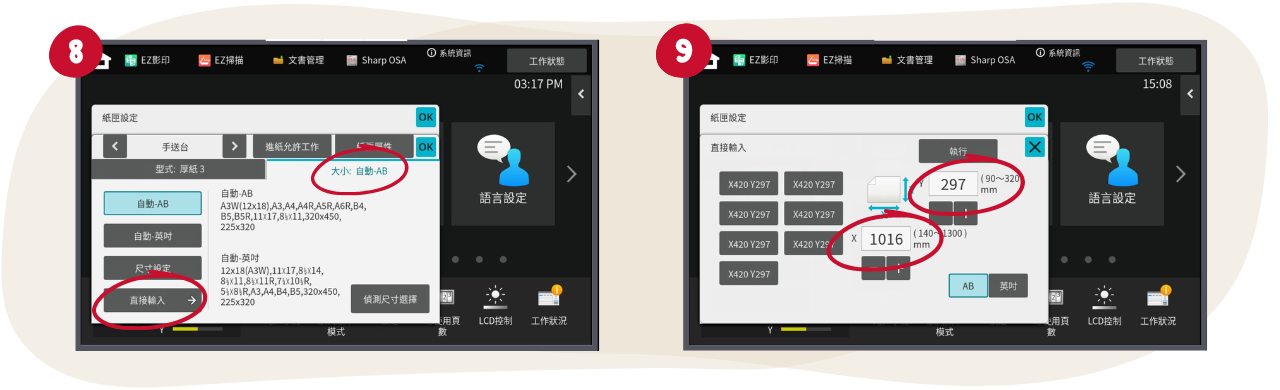
相信大家都曾遇到過使用不適合的紙張列印,或是直接用A4紙縮小列印時,文字和圖像會變得模糊,這也會影響印刷品的品質和傳達效果。解決方法非常簡單,其實我們可以利用 Adobe Reader 內建的海報列印功能來處理大張的海報列印。這項功能可以自動將檔案內的大圖切割成多張A4尺寸的紙張進行列印,之後再拼貼成完整的大型海報。
電腦面板操作設定歩驟
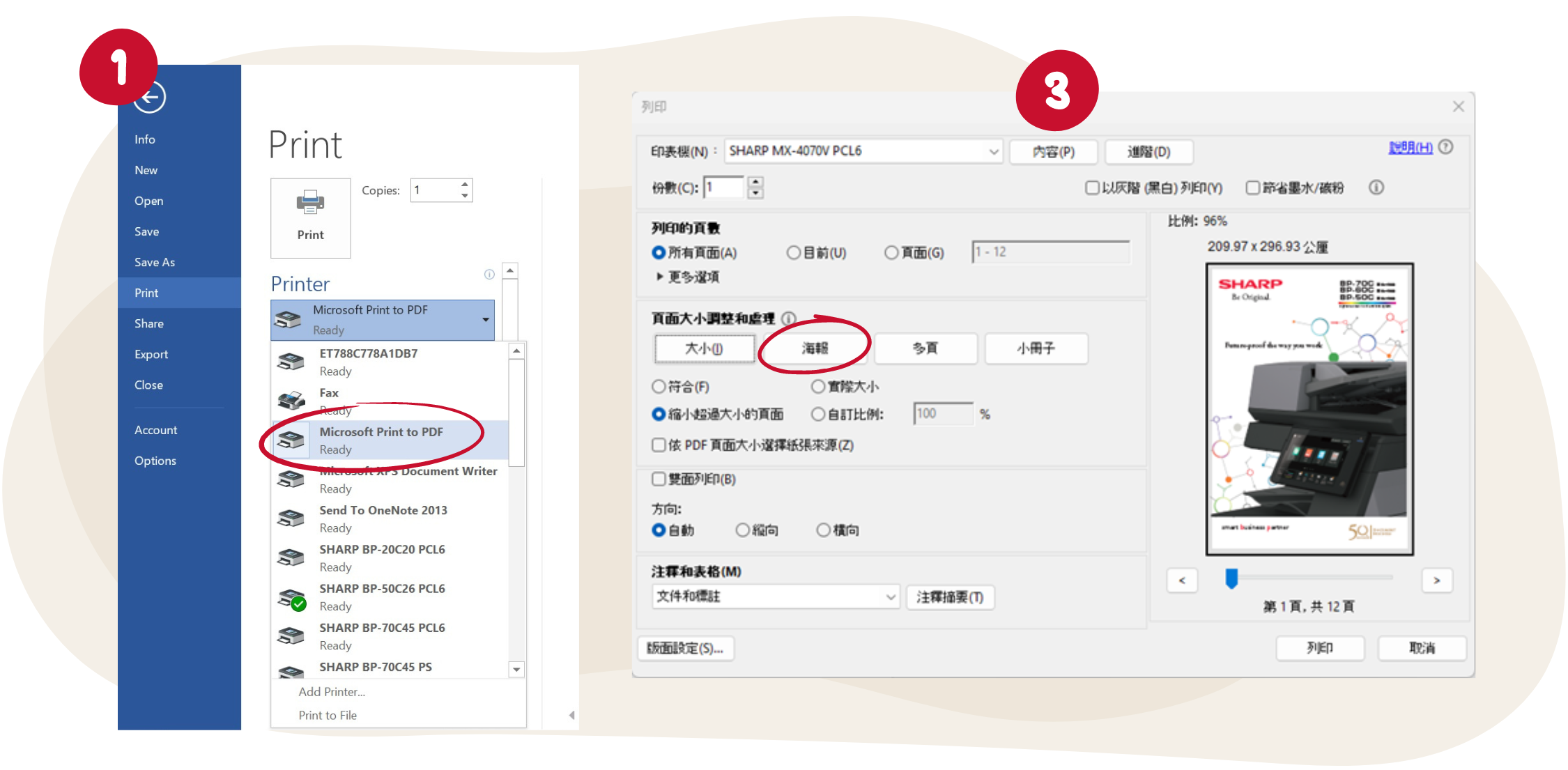
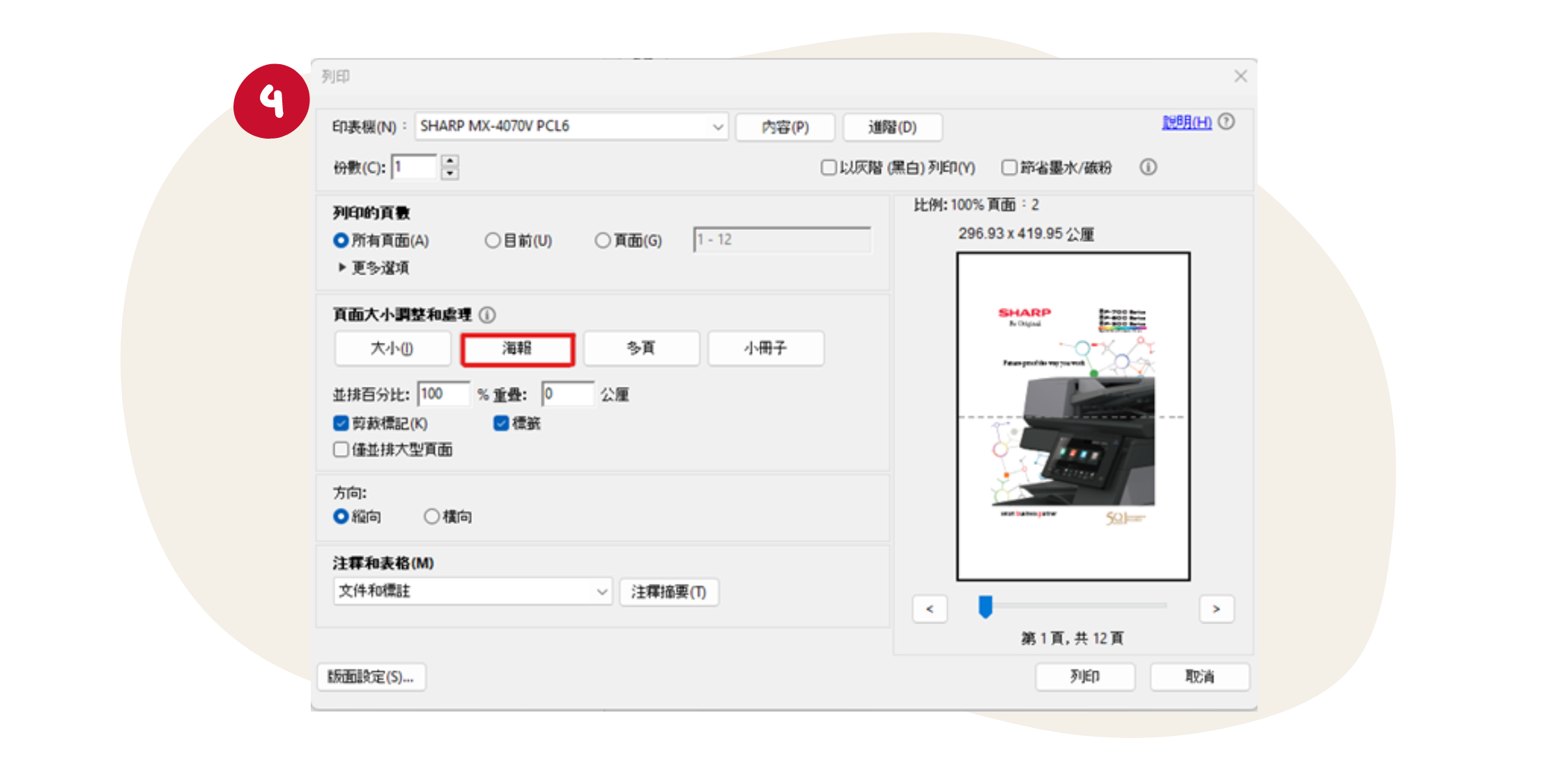
Word又怎樣設定影印機打列海報?本部分繼續以技術教學為目的,提供使用SHARP多功能影印機(MFP)列印海報的指導,希望能為企業、學校等帶來額外的支援。透過這個教學,您將學習如何運用Microsoft Word分割並列印大型海報,讓您能夠在一般紙張上製作出令人印象深刻的作品。
電腦面板操作設定歩驟
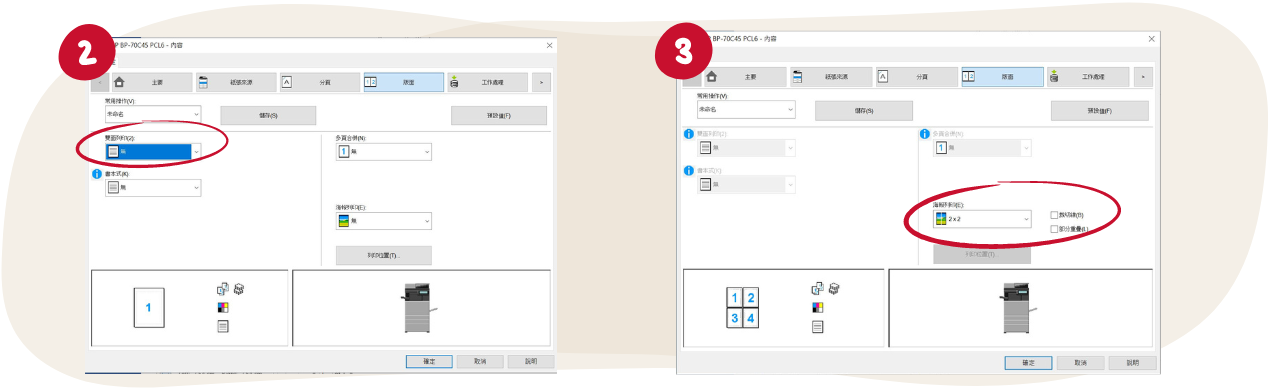
總括而言,本篇系列教程詳細介紹了在SHARP多功能影印機上自行列印各種尺寸的宣傳品,如海報、橫幅等,不僅能提升打印品質,更能節省外包成本和時間。無論是利用Word、PDF或自訂紙張大小,SHARP都提供了完善的操作指引,讓用戶能夠輕鬆駕馭專業級的大幅面列印。透過這些實用技巧,各行業的用戶均能靈活運用辦公室設備,自行打造出富創意且專業水準的宣傳品,為業務發展增添無限可能。
關於SHARP BUSINESS
時捷電氣有限公司作為聲寶商業系統產品之香港及澳門獨家代理,致力提供文件系統、商用電子產品及一站式的技術支援方案,提升商業業務靈活性及生產力。SHARP 生產大量優質辦公室影印機 (Copier & Printer)功能齊全,美觀耐用,歷年來屢獲殊榮,滿足不同界別的公司和辦公室各種殷切需求,影印機系列一直獲得各行各業推介。更多資訊,請瀏覽官方網頁 www.sharp.com.hk/tc/office-solutions 或 Facebook社交媒體 。